|
NetCounts: Tutorial
Online List Count, Report, and Order System
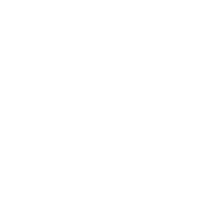
Getting Started
|
|
The first step is to log in to your DMAS User Account if you have one, or register for a new account if you
are not yet registered with us.
Your registration is required. There is no cost or obligation to register. Registered users
have access to additional features of our website, including our PowerTools cloud applications and
a secure FileBox for data storage.
|
|

|
|
Once you are logged in to your User Account, you will be presented with a Control Panel page,
that shows all the available functions for your Account. From there, you can access the DEMO counts in the RUN COUNTS AND ORDERS menu.
Select the DEMO file from the menu, and click the [GO] button.
|
|

|
|
For our clients, the page that appears next would show all of their lists that are available for online
selection. For demonstration purposes, there is one list in the menu, called Demo.
From this list overview page, you can select lists to run selections on, view pending requests, approve orders for shipment,
update and manage your lists, and perform other related tasks.
Click the top menu, and select the Demo menu item.
Click the [GO] button next to the menu, and the NetCounts page for the selected list will appear.
|
|

|
Creating A List Selection
|
The list selection page may seem complex and daunting on first glance, but that's because there are numerous advanced and
optional features that can be chosen for a particular request, but are not necessary for most basic counts.
A basic request usually includes a selection parameter (such as a search by states or demographics), and a Detail Report (to break
down and count your selection by a specific field). There are numerous options, and we'll discuss them as we run across them
in our demonstration.
To help new users, we also have pop-up help balloons that contain useful hints and tips. Experienced users can disable
these by clicking the  icon in the upper right
corner of the page. icon in the upper right
corner of the page.
|
|

|
The first item on the page is the Load Previous Count or Order box. When a client runs a job, the
parameters for it are kept on file so they can be retrieved and modified or re-run later. For running a new selection,
this is left blank.
Next, is the Order Form box. Many of our clients use Adobe Acrobat (PDF) or MS Word (DOC) files for orders they
generate. This features is a way for the client to attach an order form to a job they are running.
The attached file is not processed by our system- it's just kept with the order for later reference.
Next, is Source File. Depending on the list, this could be a USA and Canadian file, or perhaps a master file
and a new monthly update. You must select at least one Source File to run a selection.
|
|

|
To the right are the Order Number, and Pieces text boxes. If you were running a count for a pending order,
you may enter an order number here. Otherwise, this may be left blank, and our system will generate a count number for
you. Very complex counts may be broken up into more managable Pieces, so you would enter the total number of
pieces here. Usually, a selection has only one piece, and this can be left blank.
In that same area, you will find Nth Quantity and Record Key. The Nth Quantity is the number of records you
want output for your order, if you would like to take less than the maximum available.
For counts, this typically does not apply. Record Key is where you can type in text that will be carried
through to your order in a pre-defined Keycode field.
|
|

|
The text area under the Record Selection heading is where your selection criteria will go. To help you enter
the criteria, there are menus for Commands, Parameters, and Logical Operators.
Select and Omit are used to determine whether to keep or discard a record based on the criteria you specify.
The OR command is used to separate two or more parts of a selection, so normally exclusive criteria can be used in the
same selection. Pre*Select pulls common criteria first, so they do not have to be repeated within each OR
instance. The PRE* command can only be used once within a selection.
The Parameters menu shows the fields in the file that are defined and available for selection.
The Logical Operators determine how to compare field contents to your selection parameter. Multiple criteria
may be specified on a single line with a comma (and no extra space).
This kind of count may seem complicated at first, but once you're accustomed to it, you can quickly process detailed, powerful
counts and reports, and lightning fast orders on large and demographically complex lists.
| |


|
If you have a large number of ZIP-Codes to select, typing them all in could be a big hassle. With NetCounts, you can
Include a ZIP-Select File with your selection. The file should be only ZIP-Codes, one per line, in text format.
Some files may have address duplicates (for example, households that include both spouses in separate records). In such
files, you can check the De-Duplicate box, and duplicates will automatically be removed from the selection.
|
|

|
|
If you would like to see more detail about how your total is broken out by various fields, you can produce Detail Reports
for any of the fields shown in the Report Parameters menu.
Simply click on the field in the menu, and it will appear in the Detail Reports text area. Multiple Report fields
can be combined together (for example, On-File Date By State), using the COMBine Report Command. The Detail Reports
will be included in your Selection Results email as an attached file, in your choice of plain-text or Excel formats.
|
|

|
For counts, the Header box is used to specify some details about this count that will get passed through to the
Selection Results email. For orders, the Header should generally reflect the Package Identification on your order form.
For orders, you would also specify the File Output, such as email or CD-ROM. This can also affect whether the
output file is in fixed or delimited format, and can be customized for individual clients. Other examples of specialized
output processing are also shown.
|
|

|
You will receive a Selection Results email message when the job is complete. Enter your email address
in the Send Count / Order Results To text box. You may enter more than one address by separating them with a semicolon.
For orders that are to be shipped via email, you could also fill in the email address where the order should go, once it is
completed and approved. The TO and CC text boxes are for this purpose. For orders that will be sent via FTP,
you may include the URL and log-in credentials in the text boxes provided.
|
|

|
|
When you have entered all the criteria you wish for your selection, submit the form by clicking the [COUNT] or
[ORDER] button (the order button is disabled for the Demo version). The selection is put into
a queue on our server, where each step of the selection process is completed. This usually takes 1 to 5 minutes, but
can take longer, depending on record quantity, selection complexity, and other factors. Rather than
make you wait for results to be tallied, a Selection Results email message will be sent to the address you specified.
You may now go back and make another selection, or go to the Demo List main page and check the status of the job you submitted.
|
|

|
Reading The Selection Results E-Mail
|
Regardless of the specifics of your NetCounts Selection, the Results message will generally look the same.
The biggest difference lies in your email software, which may differ slightly from the examples shown here.
The message Subject is the Header that you gave the Selection, proceeded by the count or order number.
The tinted area of the email is Selection Table. At the top of the table are the Source Files you chose
to run your selection with, and their respective quantites.
Down from that is the header for the Selection, with Cmd, Parameters, Line Count, and
Param Sum.
The rest of the table contains the parameters you chose for your Selection. To the right of each parameter, you will see
line-by-line totals, showing how each parameter filters the results down to your final quantity.
Below the Parameters will be Records Read, which is the total number
of records in the Source File(s) you chose. After that is Gross Records Selected, which is the number of records
that matched your Selection criteria, before any other filtering or quantity limiting.
If you entered an Nth Quantity, selected De-Duplication, or engaged other optional filters, they are displayed below
the Gross Records Selected. The final quantity is the last line in the Selection Table
(Net After Deduplication in this example).
Below the Selection Table is the Header, as you typed it into the Header text box. The chosen Output Format is displayed,
along with any comments / notes that you typed into the Comments field.
If you selected a Detail Report, it is included
in the email as a file attachment. Clicking on the attachement will open or prompt you to save it, depending on your
email software. A sample Sectional Center (SCF) count is show in the example here.
|
|



|
Processing The Order
|
If your order met the criteria you supplied, and was to be shipped via email, we would have all the information
we need to verify and approve the order, and ship it out. The order would then be on its way to your client, at the speed
of the Internet. Physical media orders can also be processed online. Once approved, the order information
and file is sent to our output media department, where the file is written out as specified on the order form.
If the order was unsuccessful for any reason, the Selection Results email is still sent to you, and reasons for the order
failure are noted. You could then refer back to the Selection, make the necessary changes, and try again.
The order email subject line is the same as the Header you entered on the Selection form.
The order is sent, and optionally carbon-copied, to the addresses specified on the Selection form.
The order body contains the order number, the file layout and quantity, and instructions for opening the attached file.
The order file is sent as a compressed archive. If the customer does not have the software needed to extract the order,
there is a link provided for a free software download.
|
|


|
In Conclusion...
|
We would love to maintain your customer and prospecting files for you. When DMAS maintains your files,
the NetCounts service is provided at no additional charge, and there are no add-on fees for NetCounts-originated
orders. This fast, high-tech file access requires no expensive proprietary software- you need only your existing Internet
and email access, and a compatable web browser.
For files you maintain elsewhere, we can still give you and your customers access to counts and orders at a very reasonable price.
How much valuable time do you and your customers waste waiting for count results from your in-house data processing group or
from an outside service bureau? How much lead time are you forced to build in for order fulfillment? Is your fax
machine constantly tied up sending and receiving counts and approvals? How about other companies that offer online file
counts, but without detail reports, or force you to navigate through multiple tedious pages for a simple request?
Our focus is on the customer, and fast, quality service is our top priority. Let us help you focus on this exciting
new technology, and show you why we think you'll agree, we're the best!
|
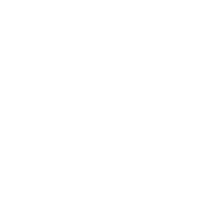
|
|