Introduction
|
|
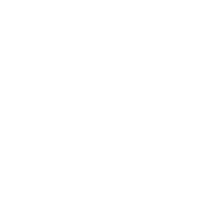 |
Proper Case conversion is often necessary when putting together files that have come from different sources
or database formats. Once you have the data together, you may end up with some records in all caps,
some in mixed-case, and some in lower case. ProperCase can convert individual fields, or entire records,
to a common-case format. ProperCase can also convert US and Canadian State/Province names into their
correct two-character abbreviation.
|
Create and execute a new job
|
| 1) |
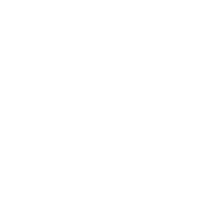 |
Select a Work Folder, to display available input files.
|
| 2) |
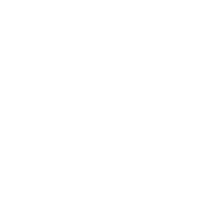 |
Select an available Input File from the menu.
|
| 3) |
|
Enter a file format.
For fixed-length records, enter the numeric record length.
Enter the delimiting character for delimited files (TAB for tab-delimited).
Enter EXCEL for Excel (XLS, XLSX) files.
|
| 4) |
|
Enter a name for your output file.
note: The file format will be the same as the Input File.
|
| 5) |
|
Enter a Field Title for the first field you wish to identify, replacing the "Field 01" text.
|
| 6) |
|
Enter a field location for the first field to process.
For a fixed-length range, enter the starting position, slash, and end position. For delimited, enter the field number.
|
| 7) |
|
Select a process to perform on the defined field.
No Change is the same as not defining the field. The field contents are passed to the output unchanged.
Proper Case will convert the text values to first character upper and remainder lower case, minding name
values such as MacIntosh and O'Fallon.
Upper Case will convert all text to capital letters.
2-Character State will convert valid US State and Canadian Province values to their 2-letter abbreviations.
|
| 8) |
|
Repeat steps 5 - 7 for all the fields you wish to identify and process.
You do not need to include fields that you wish to leave unchanged.
|
| 8) |
|
To save your job to run later, click the [FILE] menu, and select the [Save Parameter] option.
To save and run your job, click [FILE], then [Save and Run Job], or click the [Save and Run Job] button at the bottom.
|
| *) |
|
Your job information will be saved and run as required.
You will receive an email notification when the job is complete,
and your output file will be available in your FileBox folder for download.
|
View or edit an existing job
|
| 1) |
|
Click [FILE], and select [Load Parameters].
|
| 2) |
|
Select the previous job by name and date from the menu, and click [Open Parameter].
|
| *) |
|
The job parameters will load on the page.
tip: The parameter is saved based on the input file name,
so it can sometimes be faster to retrieve a previous job and edit it, rather than starting from scratch every time.
|