Introduction
|
|
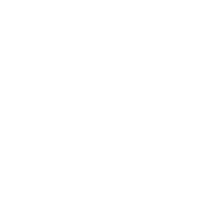 |
The Merge/Purge Powertool is designed to take files output from the Merge/Purge Prep program,
and perform a fully functional merge, analysis, and de-duplication process on the data.
|
Create and execute a new job
|
| 1) |
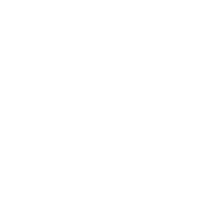 |
Select a Job Folder, to display available input files.
|
| 2) |
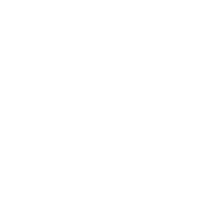 |
Enter a Job Header to appear on the included report documents.
|
| 3) |
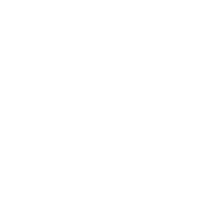 |
Select an available Input File from the menu by clicking once to highlight.
note:only files that have passed through the Merge/Purge Prep program will be shown here
Using the arrows next to the Suppress and Retain lists, move the file to the desired list.
Repeat the process for all files you wish to add to the Suppress and Retain lists.
|
| 4) |
|
Select each file in the Selected Files lists one at a time, and perform the following:
· move the file up or down as required to place them in priority order (if retaining records by priority)
· Add a File Title and File Description, using the text boxes below the Selected Files lists.
|
| 5) |
|
Select a Purge Type from the menu, to de-duplicate to "one per..." based on the chosen criteria.
Checkmark the Allow Maiden Name Matching box to accept different surnames as duplicates where first name matches.
|
| 6) |
|
Choose a Retain Data By option from the menu, from Priority (lowest to highest List ID), Best Record, or Random.
|
| 7) |
|
Choose a Matching Precision from the menu, either Loose, Medium, or Tight.
|
| 8) |
|
Enter a file name for your duplicate-free file, and, optionally, your duplicate-only file.
|
| 9) |
|
Select an available format for your output file(s). Tab-delimited and fixed-length text files
are available, as well as Original Format, for jobs where all input files were the same format as
they entered the Merge/Purge Prep program.
|
| 10) |
|
To save your job to run later, click the [FILE] menu, and select the [Save Parameter] option.
To save and run your job, click [FILE], then [Save and Run Job], or click the [Save and Run Job] button at the bottom.
|
| *) |
|
Your job information will be saved and run as required.
You will receive an email notification when the job is complete,
and your output file(s) will be available in your FileBox folder for download when the job is complete.
|
View or edit an existing job
|
| 1) |
|
Click [FILE], and select [Load Parameters].
|
| 2) |
|
Select the previous job by name and date from the menu, and click [Open Parameter].
|
| *) |
|
The job parameters will load on the page.
tip: The parameter is saved based on the input file name,
so it can sometimes be faster to retrieve a previous job and edit it, rather than starting from scratch every time.
Also, the saved job parameters are kept in the work folder for this application, so only jobs and files in the current
Work Folder will appear in the Open Parameters menu.
|
|
|