Introduction
|
|
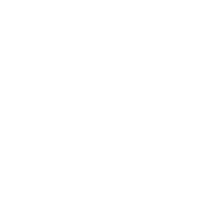 |
Match2 reads in a Primary and Auxillary file, matching data in one or two fields,
and writes out matching and balance (non-matching) records to one or two output files.
This flexible tool provides an easy way to perform a ZIP-Select, as well as merging a customer file
with updated data from another source.
Merge2 is a similar tool that is used to match primary and auxillary records,
build a match set, and write a merged output record, such as merging customer name in a primary
file with seats purchased at an event, or a tax ID number in a name and address file with
records of personal property owned by tax ID.
|
Create and execute a new job
|
| 1) |
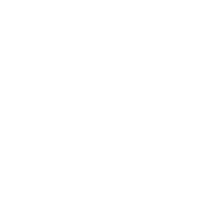 |
Select a Work Folder to display available input files.
|
| 2) |
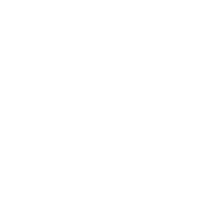 |
Select a Primary Input File from the menu.
|
| 3) |
|
Enter a file format.
For fixed-length records, enter the numeric record length.
For delimited, enter the delimiting character, or TAB for tab-delimited.
Enter EXCEL for Excel (XLS, XLSX) files.
|
| 4) |
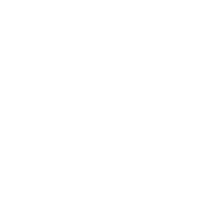 |
Select an Auxillary Input File from the menu, to compare with the Primary Input file.
|
| 5) |
|
Enter a file format for the Auxillary file.
For fixed-length records, enter the numeric record length.
For delimited, enter the delimiting character, or TAB for tab-delimited.
Enter EXCEL for Excel (XLS, XLSX) files.
|
| 6) |
|
Enter a field location (from/to range, or field number) in the Primary Input file to match with the Auxillary file.
Optionally, enter a second field to also match with the Auxillary file.
|
| 7) |
|
Enter a field location (from/to range, or field number) in the Auxillary Input file to match with the Primary file.
If you have a second Match Field specified for the Input file, specify a second Match Field for the Auxillary file as well.
|
| 8) |
|
Enter a file name for the Matching Output file.
The file format will be the same as the Primary Input file.
|
| 9) |
|
You may extract data from your Auxillary Input file and insert it into your Primary Output file.
To do so, enter field locations (from/to range, or field number) in the Extract From text boxes,
or enter ALL in the first Extract From text box to copy the entire Auxillary record to the Output file.
Enter a location (from/to range, or field number) to Append the Auxillary file data into (typically a blank area
in a fixed-length record, or a field number beyond the last field in a delimited record).
|
| 10) |
|
Select an Input File Sort option:
Sorting the input files will sort the records by the match fields,
and may make the output file "out of order" from your Primary Input file.
Assume Files Are Sorted is the fastest option, since it does not sort your input files, but the job may
not run properly if your records are not sorted by the Match Fields.
Assume Files are Unsorted takes the longest, since it searches every Auxillary record for each Input
record. Your output records will be in the same order as your input records, however.
|
| 11) |
|
Match Field Type option:
Select a Field Type for the contents of your match fields. Text matching is literal, and numeric
matching attempts to create a numeric value from the field.
|
| 12) |
|
Text matching is not case sensitive ("BOB SMITH" is the same as "Bob Smith") unless the Case Sensitive
check box is checked.
|
| 13) |
|
When multiple records in the Auxillary file match a record in the Primary Input file, you can delimit
appended field data with a character, such as a comma or semicolon. To do this, mark the
check box, and enter a delimiting character.
|
| 14) |
|
To save your job to run later, click the [FILE] menu, and select the [Save Parameter] option.
To save and run your job, click [FILE], then [Save and Run Job], or click the [Save and Run Job] button at the bottom.
|
| *) |
|
Your job information will be saved and run as required.
You will receive an email notification when the job is complete,
and your output file will be available in your FileBox folder for download.
|
View or edit an existing job
|
| 1) |
|
Click [FILE], and select [Load Parameters].
|
| 2) |
|
Select the previous job by name and date from the menu, and click [Open Parameter].
|
| *) |
|
The job parameters will load on the page.
tip: The parameter is saved based on the output file name, so it can sometimes be faster to retrieve a previous job
and edit it, rather than starting from scratch every time.
|