Introduction
|
|
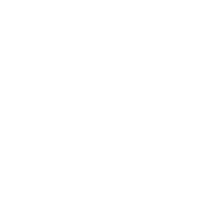 |
Gender Coder is a powerful tool for applying gender codes to a file.
We update our names database regularly to keep up with naming trends.
Our gender coding application can also take into account an existing gender code,
and has an adjustable Unisex Threshold, to give you the most accurate results.
|
Create and execute a new job
|
| 1) |
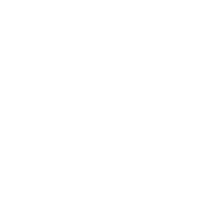 |
Select a Work Folder to display available input files.
|
| 2) |
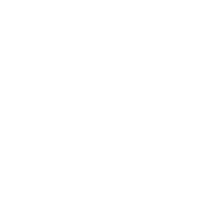 |
Select an available Input File from the menu.
|
| 3) |
|
Enter a file format.
For fixed-length records, enter the numeric record length.
Enter the delimiting character, or TAB for tab or other delimited files.
Enter EXCEL for Excel (XLS, XLSX) files.
|
| 4) |
|
Enter a name for your output file.
note: The file format will be the same as the Input File.
|
| 5) |
|
Enter a field location (from/to range, or field number) for the name fields you wish to define.
You must include a field (First Name or Whole Name) that includes a first name, to determine gender.
You may enter a location for an existing gender code, which can be used to place weight on otherwise
undetermined records.
Enter a field location for the new gender code to be applied.
|
| 6) |
|
You may change the gender codes that get written, to accomidate your application.
Defaults are M for Male, F for Female, U for Unisex/Both, X for Unknown (name appears valid, but not in table),
and blank for invalid (name has invalid characters or is blank).
The adjustable Unisex Threshold allows you to leave questionable names ungenderized. A default value is given.
|
| 7) |
|
To save your job to run later, click the [FILE] menu, and select the [Save Parameter] option.
To save and run your job, click [FILE], then [Save and Run Job], or click the [Save and Run Job] button at the bottom.
|
| *) |
|
Your job information will be saved and run as required.
You will receive an email notification when the job is complete,
and your output file will be available in your FileBox folder for download.
|
View or edit an existing job
|
| 1) |
|
Click [FILE], and select [Load Parameters].
|
| 2) |
|
Select the previous job by name and date from the menu, and click [Open Parameter].
|
| *) |
|
The job parameters will load on the page.
tip: The parameter is saved based on the input file name,
so it can sometimes be faster to retrieve a previous job and edit it, rather than starting from scratch every time.
|